Steam is generally pretty stable, but every now and then you’ll run into a problem. This guide gives solutions to common problems you’ll encounter in Steam, from games crashing or not working properly to Steam failing to launch.
- Apr 13, 2016 - So checking my Steam downloads page, I have 0 byte updates until they actually get to the active slot, in which case I'm suddenly gaining a.
- It's an extremely common glitch, make sure you have enough space for what you want to download and exit Steam and run it again, that's about all there is, on rare occasions it's a problem with the.
If none of these solutions helps, try Googling the problem – you may have run into a game-specific problem with a game-specific solution or just a more obscure Steam bug.
Validate Game Caches
Steam Keeps Queuing My Download App
May 07, 2014 I had my Tesla Effect download sitting at 13.5GB, and then it refused to budge. Luckily, there are some things you can try. First of all, try adding more games to the download queue.

If a game fails to load, crashes as soon as it loads, or crashes when you reach a specific level, your game’s files may be corrupted. Corrupted files can also cause a multitude of other odd game bugs. To fix corrupted game files, you can have Steam validate the game’s cache on your system. Steam will examine the game’s files and – if any problems are detected – will re-download the corrupted files from Steam’s servers.
Steam Keeps Queuing My Download Free
To validate a game’s cache, right-click the game in your Steam library and select Properties. In the properties window, click the Local Files tab and click the Verify Integrity of Game Cache button.
Steam Keeps Queuing My Download Free
Delete ClientRegistry.blob
If Steam itself is failing to launch or you still experience odd issues with games not working properly, you might want to try deleting your ClientRegistry.blob file. After deleting this file, you’ll have to log back into Steam and other local settings will also be lost – for example, you’ll have to re-categorize your games. You’ll find this file in your Steam directory – C:Program Files (x86)Steam by default. Be sure to close Steam completely (click the Steam menu at the top of the Steam window and select Exit) before deleting this file.
Change Download Server
Steam periodically detects the closest download server to you. However, these download servers can become overloaded – if games are downloading slowly, you may want to change your download server. You can view each download server’s load on the Steam Content Server Status page. Be sure to choose one reasonably nearby.
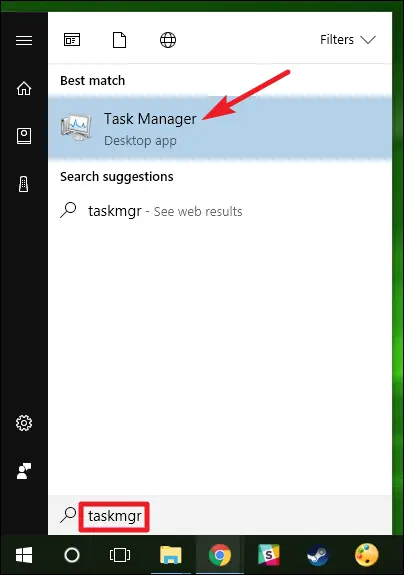
To change your download server, click the Steam menu and select Settings. From the Settings window, click the Downloads + Cloud tab and select a different server from the Download region box.
You’ll have to restart Steam after changing this setting.
Set CPU Affinity
Some older games don’t play nice with multiple CPU cores on modern computers. Common symptoms include glitchy, jumpy animations and the animations playing too fast – the game’s animations may even be out of sync with the audio. You can tell Windows to run on the game on only one CPU core to solve this problem – this is referred to as setting the game’s CPU affinity.
The easiest way to do this is by launching a game, alt-tabbing out, opening the task manager, right-clicking the game’s process on the Processes tab and using the Set Affinity option. However, this may not always solve the problem – if the problem has already started occurring, the gameplay may be glitchy until you relaunch the game.
One trick you can use is setting Steam.exe’s CPU affinity instead – when you launch the game through Steam, it will inherit Steam’s CPU affinity and launch with the correct CPU affinity. Right-click your taskbar and select Start Task Manager to open the task manager.
Be sure to change Steam’s CPU affinity back to the default – using all cores – before launching a demanding, modern game. Windows doesn’t “save” CPU affinity between sessions – when you close Steam and reopen it, it will use its default CPU affinity settings.
Disable Steam Overlay
Some old games may also have graphical issues with Steam’s in-game overlay – the screen that appears when you press Shift+Tab while in a game. You can disable the overlay for an individual game by right-clicking the game in your Steam library, selecting Properties, and unchecking the Enable Steam Community In-Game check box.
Disable Compatibility Mode
Windows automatically assigns compatibility mode settings to certain programs – including Steam – when they crash. If Steam detects it’s running in compatibility mode, you’ll see a message like this one:
If you right-click the Steam shortcut and select Properties, you won’t see any compatibility settings being applied:
Windows has hidden the compatibility mode setting it applied – you can only remove it from the registry. First, launch the registry editor by clicking Start, typing Regedit into the Start menu, and pressing Enter. Browse to the HKEY_CURRENT_USERSoftwareMicrosoftWindows NTCurrentVersionAppCompatFlagsLayers key in the registry editor and delete any values associated with Steam.
Steam should now launch without any compatibility mode errors.
Do you have other troubleshooting tips to share? Leave a comment and let us know about them.
READ NEXT- › How to Set Up a Smart Bedroom
- › Steam Won’t Support Ubuntu 19.10 and Future Releases
- › How to Make Your Dumb Window Air Conditioner Smart
- › Microsoft’s New Windows Terminal Is Now Available
- › How to Report a Fake Business Listing on Google Maps
Steam Keeps Queuing My Download Youtube
Hello Apple community,
Steam Keeps Queuing My Download Mp3
I've come for your help as I've tried to figure out this for a couple days now, so basically I've narrowed the problem down to if I unplug from my router and plug directly into iMac steam can download any game with no problems, if I plug my router back in, steam can't download and times out with a steam error connection timed out. I've had 0 problems with steam for windows and games download with 0 problems and haven't changed anything except get a brand new iMac 5k . So anyone want to try and give me a hand?
Router: Netgear x6 R8000 latest firmware.
iMac with Retina 5K display, OS X El Capitan (10.11.3), null
Posted on