For PC on the PC, a GameFAQs message board topic titled 'Steam game downloaded at 100% but wont let me play (Still downloading?)'. I recently got an invitation for Steam. I want to download games but my SSD drive which I have Ubuntu will not be enough. How can I install Steam on a different hard drive? How do I use a different drive as an installation location for Steam? Ask Question 11. Not enough space on hard drive for tf2.
- Steam Wont Download Game And Says Not Enough Space Meme
- Steam Wont Download Game And Says Not Enough Space To Computer
Hey guys.
Im trying to install Just Cause 3 but Steam wont let me install it, claiming that my harddrive is full.
However, my disk still has 80GB of free storage. I have deinstalled all programs that sucked up a lot of space but Steam still says that i have 0 MB available.
I have tried rebooting several times as well as ending the Steam client via Task Manager. I also signed back in and back out again as well as clearing my download cache in Steam.
If anyone knows how to resolve this issue ill be for ever greatful.
thank you in advance.
Summary :
When a bug of software, operating system, or game applications is found and brings damage, original software or program developers will release corresponding patches to fix the bug. When installing the patches, you may encounter that patch claims not enough disk space. This article will show you 6 ways to fix it.
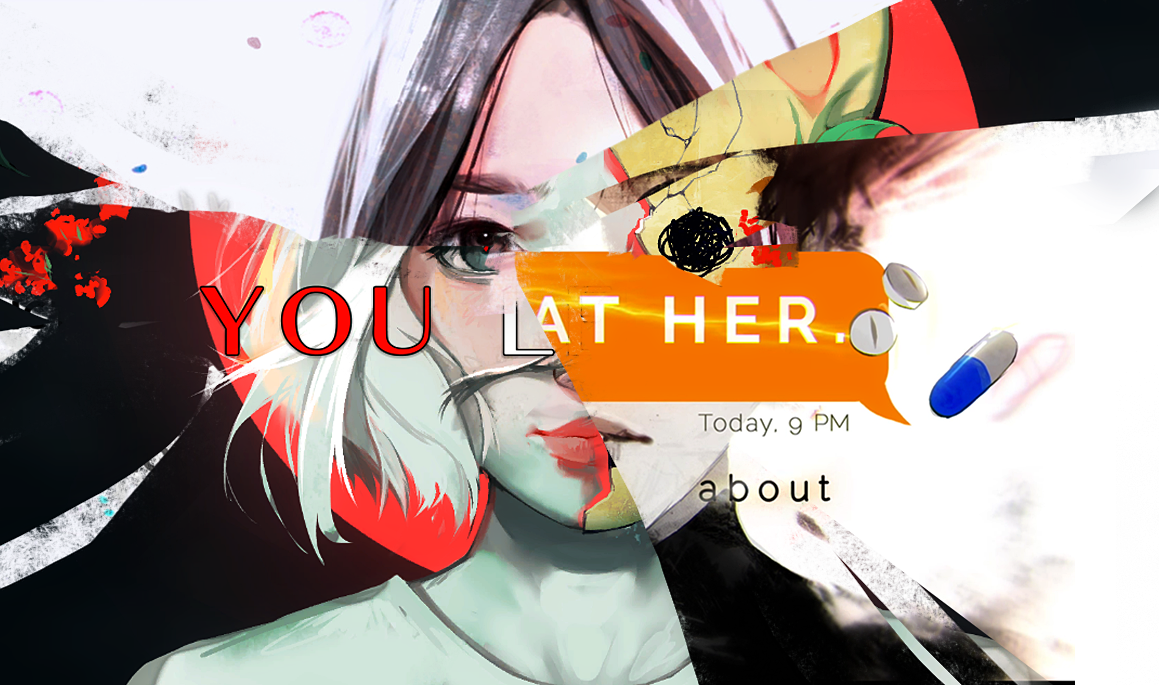
Quick Navigation :
A patch is a piece of software designed to update a computer program or its supporting data so as to fix or improve the program, which includes fixing security vulnerabilities, compatibility issues, and other bugs, and improving the usability or performance.
However, when installing patches especially to drive C, users may receive the error: there is not enough disk space to patch the program or system. Why patch claims not enough disk space? Here are some possible reasons.
Possible Reasons for Not Enough Disk Space to Patch the Program
1. You run the program launcher without sufficient write privilege.
As we know, most programs will be installed to C:Program Files or C:Program Files (x86) by default. However, to make changes to directories under Program Files requires administrator privilege. If you patch the app without getting administrator authority, the error may appear.
2. The folder of the program or the patch contains unrecognized signs.
Users need to choose a language when installing Windows. If the game folder or patch contains symbols or letters in name that are not included in the selected language system, insufficient disk space may occur when we patch a game.
3. The partition where the program or system is installed actually does not have enough disk space.
For example, the patch requires 5GB space, but there is only 4GB space left. Naturally, there is not enough space to save the patch file. Moreover, if the patch is a compressed file, you may get the same error even if the left space can hold the compressed file.
For instance, the downloaded .ZIP patch file is 2GB, and the free space left in the partition is 2.5GB. However, when we are installing the patch, it will be uncompressed, and the uncompressed file may become 2.6GB or larger, which obviously cannot be installed to the 2.5GB space.
After analyzing the causes, here are some solutions that can help you fix not enough disk space Windows 10 issue.
Solution 1. Run Program as Administrator or Reinstall the Program to a Non-sensitive Directory
If the error appears due to insufficient write privilege, there are 2 solutions available. One is to re-run the program launcher as administrator, and the other is to reinstall the program to a non-sensitive directory, like C:apps or D:/apps rather than C:Program Files.
Run the App as Administrator
Here are two ways to run the app as administrator.
- Right click the launcher and choose Run as Administrator
- Right click the launcher, choose Check the option Run this program as an administrator under Compatibility tab, and apply the change.
Reinstall the Program to a Non-sensitive Directory
If you choose to reinstall the program so as to avoid running the launcher with administrator privilege every time a patch is available, remember to transfer needed data like game saves and installed updates/patches to the same folder under the newly installed game.
For example, if you do not want to lose game records, you can open the folder storing all game profiles, and then copy and paste these profiles to the Save folder of the newly installed game. Nevertheless, profiles of some games will be saved to My Documents or other special locations rather than Save folder of the game itself.
At this time, copying game profiles may be useless. Instead, you need to run the newly installed game to generate the corresponding Save folder in Document or special locations, and then copy the original records to the new Save folder.
Solution 2. Set the Folder of the Program or the Patch with Correct Name
When insufficient disk space error appears due to unrecognized signs, you can fix the issue by naming the folder or patch with signs or letters existing in the selected language system.
Solution 3. Delete Useless Files to Free up Space
If the partition where the program is installed really does not have enough disk space to save the patch, you can delete useless files.
You can use a free space analyzer to analyze your disk usage and check out which file is taking up too much space. The Space Analyzer embedded in MiniTool Partition Wizard is totally free. Click the following button to get one!
Solution 4. Run Disk Cleanup Windows 10
If the program is installed in C drive, which is always the default installation location, you can delete temporary internet files, caches, cookies, and other useless files to free up disk space. If the program isn’t installed in drive C, you can also delete other useless programs, documents, etc. to free up space.
Windows provides a good tool to do the task, and it is called Disk Cleanup. Detailed steps to clean a partition are as follows (here I take cleaning drive C for example):
Step 1. Right-click Windows Start menu and select Disk Management to open it.
Step 2. Right-click the C drive and select Property from the pop-up window.
Step 3. Click the Disk Cleanup button.
Step 4. Check the items you want to delete. For example, you can delete Windows upgrade log files, Recycle Bin, Temporary Files, Thumbnails, and System created Windows Error Reporting. After checking all the files that you want to delete, click OK.
Step 5. Click Delete Files.
See:9 Ways to Clean up Disk Space in Windows 10, #1 Is Excellent
Solution 5. Extend System Partition
Extending the size of C drive is the direct way to not enough disk space issue. At this time, a piece of professional partitioning software can help you a lot. MiniTool Partition Wizard Pro Edition is an expert in disk partition management. To enlarge a system partition securely, you can try using this program
To extend system partition, it is recommended to use MiniTool Partition Wizard Bootable Edition to resize it. Follow the steps as below to extend system partition on MiniTool Partition Wizard Bootable Edition.
Step 1. Prepare a USB flash drive (or CD/DVD disc) and connect it to your computer.
Step 2. Get MiniTool Partition Wizard Pro Edition by clicking the following button. Install it on your computer and get it registered.
Step 3. At its main interface, launch Bootable Media Builder.
Step 4. Select WinPE-based media with MiniTool plug-in.
Step 5. Select USB Flash Drive option. Then click Yes to confirm that you want to burn the boot flash drive.
Step 6. When you select the USB Flash Disk, MiniTool Partition Wizard will remind you that the data on the USB disk will be destroyed. Make sure the USB does not contain any important files as MiniTool Partition Wizard will format the drive firstly. Then click Yes.
Step 7. Click Finish after successful burning.
Step 8. Enter the BIOS to change the boot order, giving the USB device boot sequence priority.
Step 9. When you boot from the USB drive, you will get the interface of MiniTool PE loader. MiniTool Partition Wizard Bootable Edition will be launched automatically.
Step 10. To extend system partition, you need to select it and choose Extend Partition.
Step 11. Select an existing partition or unallocated space on the same disk to take free space to extend the specified partition, and then drag sliding button to decide how much space to take. Then, click OK to go back to the main interface.
Step 12. Click Apply button to make all changes performed if the partition size is desired. Once MiniTool Partition Wizard shows it succeeded in doing the operation, the selected partition will be enlarged to the appointed size, and then you can go on installing the patch.
Solution 6. Move Files to Another Partition
Actually, apart from extending partition, we can transfer a part of files from one partition to another partition to free up drive space. For details, please see the next solution.
To move common data, you can either copy or cut them to new location. But considering data security, we highly suggest performing copy since it almost brings no damage to original data even if power outage appears during this process.
However, if you want to move some special files or folders especially from drive C, such as My Documents, Downloads, and page file, to another drive, more complex operations would be required.
Change the path of downloaded apps in browsers will be saved
As is known to all, the downloading tool built-in most browsers will download programs to C:UsersAdministratorDownloads by default. But we can change place where downloaded apps will be saved. Follow the steps as below to change it now. Here I take Google Chrome as example.
Step 1. Open Google Chrome and go to Settings and opening Show advanced settings at the bottom, we can find the exact place where downloaded apps will be saved:
Step 2. But we are given chance to change the default download location by clicking Change button.
Step 3. Select another partition to save downloads. After the change is made, downloads will not be saved in C drive. And you can go to the original download location to remove old downloads or transfer them to the appointed new place.
Move Files or Folders from Drive C to Another Partition
Actually, apart from downloads coming from browsers, you can move files or folders in personal folder from drive C to another partition. Please see the following content to get detailed steps.

Step 1. Open drive C, go to Users folder, and open Administrator (it could be your account name) to get the interface below. Here folders like Documents, Downloads, Music and Pictures can be moved to another partition.
Steam Wont Download Game And Says Not Enough Space Meme
Step 2. Right-click the folder you want to move and choose Properties from the pop-up menu to get the window below. Under Location tab please click on Move button.
Step 3. Next, select a destination location to hold original data. Then, select the newly created folder and click Select Folder to continue.
Step 6. At this time, as long as we click Apply button, we will receive a message to confirm all our operations:
Step 7. From this message we know all files saved under C:UsersAdministratorDocuments will be moved to F:My Documents. At this time, please click Yes to make all changes performed.
Just wait a moment, and then you will find original files or folders in drive F.
Move Hidden Files from Drive C to Another Partition
In addition, you can also move some hidden files from Drive C to another partition to free up disk space, like the page file which may take up several GB of space. In the article Hard Drive Space Is Missing, there are ways to disable page file as well as the way to decrease page file size.
Actually, you are able to move page file to another partition rather than disable or reduce it. Next, let’s see how to make such a move in Windows 10:
Step 1.Open This PC and choose Properties to get the window below:
Step 2. Then, choose Advanced system settings from the left side to continue.
Step 3. Next, under Advanced tab please choose Settings of Performance.
Step 4. Then, choose Change… of Virtual Memory under Advanced tab to get the following interface.
Step. 5. Here please select the drive C, choose No paging file, and click Set. If the Automatically manage paging file size for all drives is checked, please uncheck it.
Steam Wont Download Game And Says Not Enough Space To Computer
Step 6. Then, select the partition that will save the page file. Choose System managed size, and finally click Set and OK successively to confirm changes.
After seeing these steps, you may find that to enlarge the very partition by taking free space from other partitions or unallocated space on the same disk is the simplest way to resolve not enough disk space issue.
And it will improve computer performance overall. If you want to extend system partition, try MiniTool Partition Wizard Pro Edition to increase more free space directly now!
Bottom Line
If you are suffering from not enough disk space Windows issue, try the above methods now! If you have any other good solutions, you can leave a message on the following comment zone and we will reply as soon as possible. If you need any help when using MiniTool software, you can contact us via [email protected].